如何使用UltraISO制作大于4G文件的U盘启动盘?
作者:佚名 来源:雨林木风 2022-09-30 17:49:25
如何使用UltraISO制作大于4G文件的U盘启动盘?现如今,用户们几乎都用U盘来重装系统,可由于一些老主板不支持NTFS格式的U盘,只能用FAT32格式的U盘启动盘进行重装,而现今win7/win10系统的文件大小都超过4GB,着实令人头疼,为此,小编整理了以下操作经验来帮助大家!
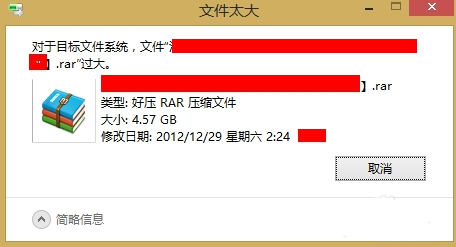
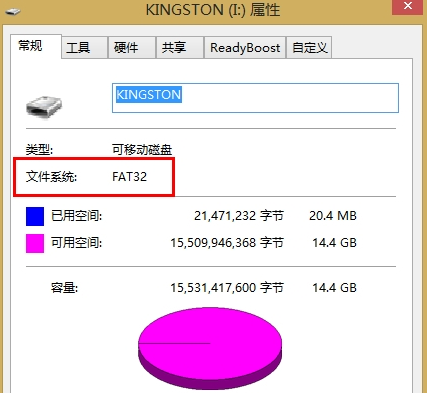
1、首先,在UltraISO程序中打开大于4G的ISO文件,如图所示;
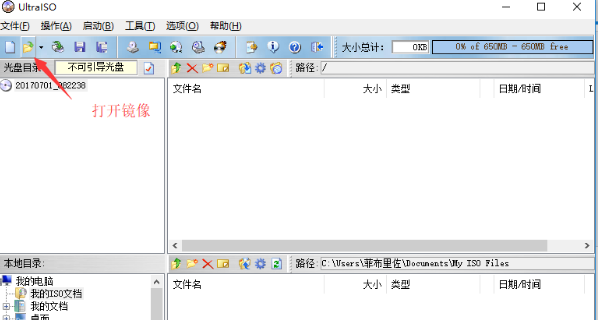
2、展开导航栏中的“启动”菜单,选择“写入硬盘映像”选项,如图所示;
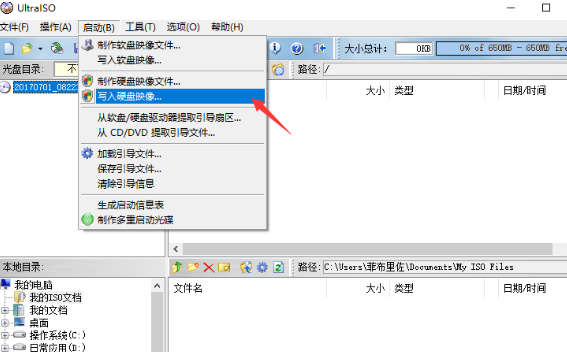
3、接着,将新窗口中写入方式选项更改为“USB-HDD+v2”,点击“写入”按钮开始写入;
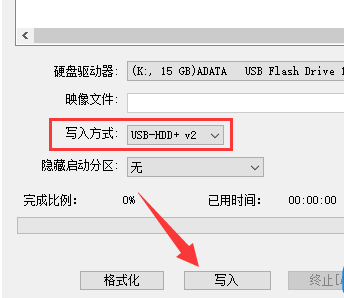
4、写入完成后,可以看到U盘分成了两个独立的分区;
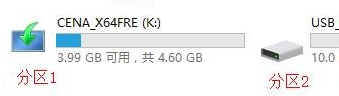
5、双击进入分区一,并打开“sources”文件夹,右键删除大于4GB的“install.wim”文件;
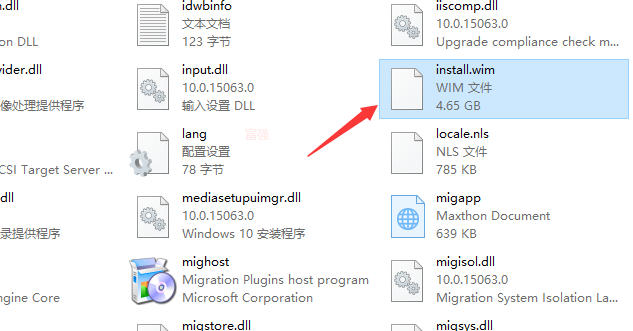
6、按下组合键(Win+R)打开运行窗口,并输入“CMD”按下回车键;
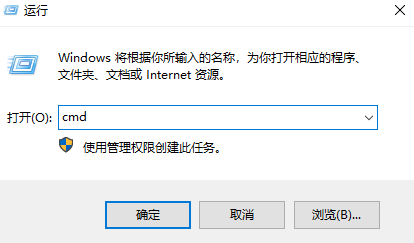
7、在命令提示符窗口中输入“convert X: /fs:ntfs”命令,X代指第二个分区的盘符,完成输入后按下回车转换U盘的格式为NTFS;
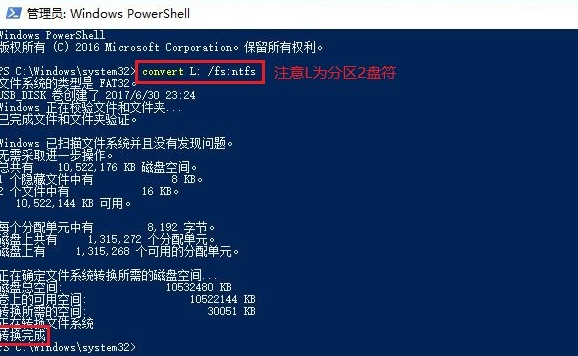
8、最后,将分区一中的所有文件拷贝到分区二中,并将镜像中完整的“install.wim”文件拷贝到分区二的“sources”文件夹中,完成制作。
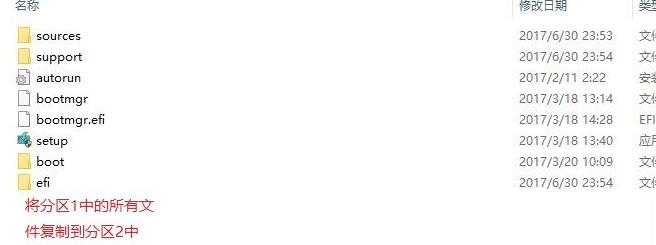
至此,上文分享的便是UltraISO制作大于4G文件U盘启动盘的详细步骤了,更多精彩实用的电脑知识,
相关阅读
- 热门手游
- 最新手游
- 本类周排行
- 本类总排行

























