win10更新错误代码0xc00000fd如何解决
作者:佚名 来源:雨林木风 2019-07-27 08:17:55
电脑莫名其妙的出现了错误代码0xc00000fd,升级win10都不能升级。想要解决这个问题就需要找到问题根源,这时候我们就从win10更新上自动下载。接下来,我就给大家介绍一下0xc00000fd的解决方法
win10更新出现错误代码0xc00000fd如何解决呢?win10系统总是强制性的进行自动更新,这次竟然还出现了错误代码0xc00000fd。哎,还得找解决方法处理它。下面,我就教大家如何解决0xc00000fd错误问题
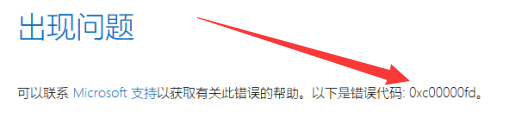
错误代码0xc00000fd载图1
win10更新出现错误代码0xc00000fd解决方法
1、小娜搜索“运行”,然后将其打开
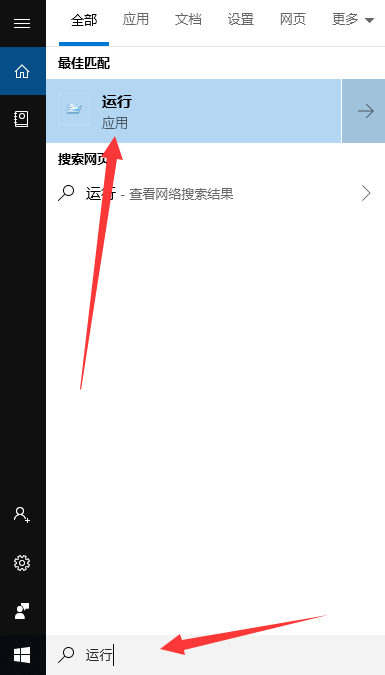
错误代码0xc00000fd载图2
2、输入命令services.msc,回车
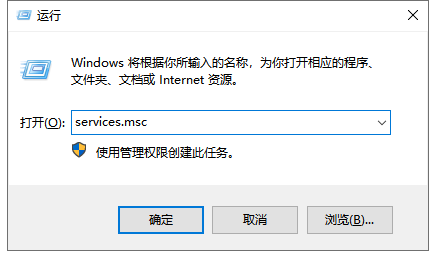
0xc00000fd载图3
3、打开服务窗口,右击Windows update,选择属性
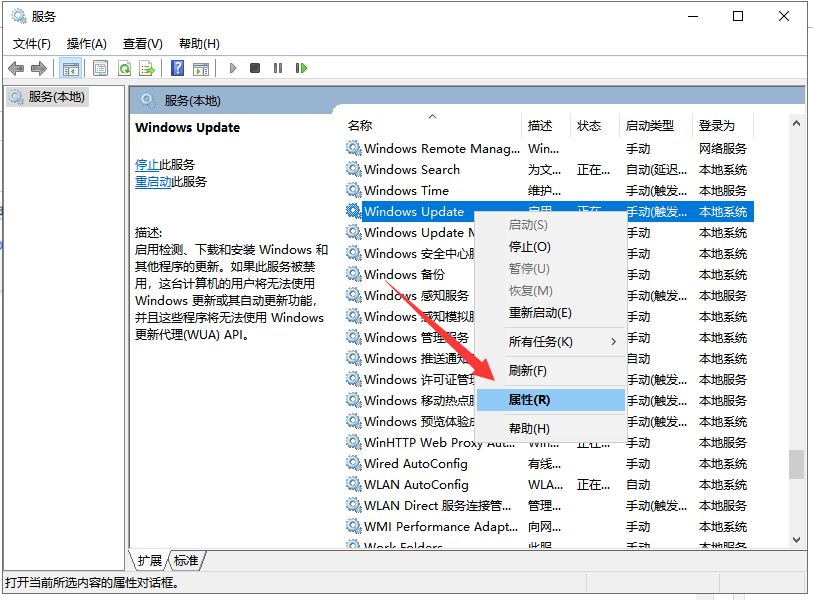
win10载图4
4、将启动类型改为禁用,然后选择停止此服务,点击确定即可
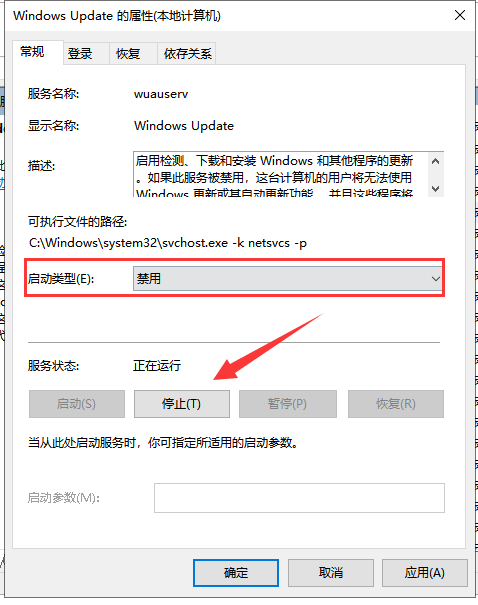
错误代码0xc00000fd载图5
5、然后在打开运行窗口,将c:\windows\SoftwareDistribution\路径复制过去,回车
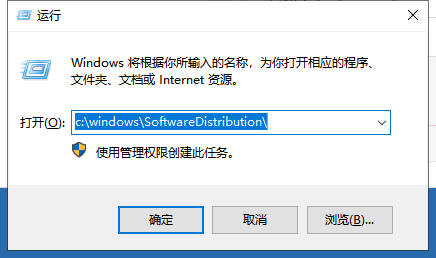
错误代码0xc00000fd载图6
6、这时候我们就可以看到打开的文件窗口了,删除datastore和和Download文件夹下的所有文件。如果想再次更新win10的话,启动Windows update重新检查更新就可以了
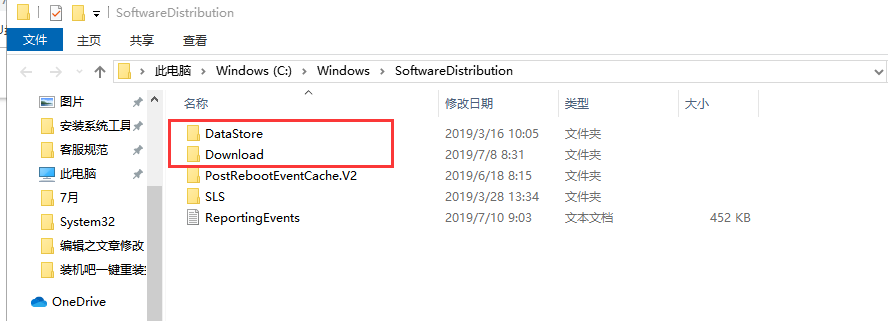
win10载图7
以上就是win10更新出现0xc00000fd的解决方法了,希望能帮助到你们
相关阅读
- 热门手游
- 最新手游
- 本类周排行
- 本类总排行

























