惠普暗影精灵3代笔记本U盘重装win8系统教程
作者:佚名 来源:雨林木风 2019-07-27 13:14:50
惠普暗影精灵3代笔记本搭配了第七代i5处理器、独立显卡为GTX1050Ti,显存4G,整体性能十分优良。而且,全高清1920*1080分辨率的15.5寸IPS屏,还具有120HZ高刷新率屏幕,玩游戏时有着不错的视觉和游戏体验。但是大家对于这款笔记本的系统重装是否了解呢?小编为大家整理了一些资料,下面一起来看一下惠普暗影精灵3代笔记本U盘重装win8系统教程。

离线U盘重装步骤
1、下载U盘启动盘制作工具,制作U盘启动盘,注意关闭相应的杀毒软件,避免误删,导致制作失败
2、下载win8的镜像系统,并保存在U盘启动盘中,或者保存在电脑中除系统盘外的其他分区
3、插入U盘启动盘,开机或重启,出现开机画面时,按下U盘启动快捷键进入优先启动项设置界面,选中U盘选项为第一启动项,回车进入雨林风winpe 界面

选中【1】Win10X64PE(2G以上内存),按回车进入桌面
4、进入winpe桌面,打开雨林风一键装机,如图所示,选择之前已下载的镜像系统,并安装在C盘,点击“执行”进入下一步
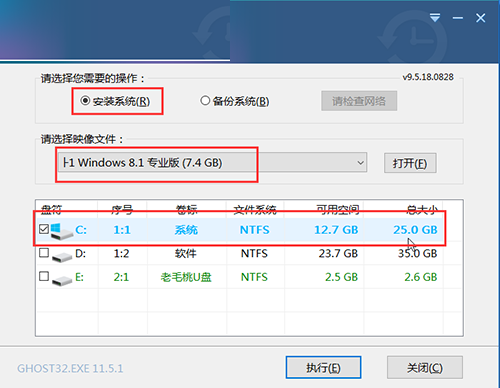
5、出现“一键还原”提示框,建议勾选“网卡驱动”以及“USB驱动”复选框,防止重装后出现上不了网或者鼠标用不了的情况,最后点击“是”继续安装
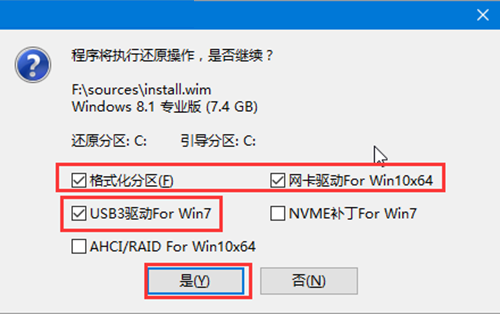 6、进入重启阶段时,拔掉U盘,重启后电脑进入系统部署阶段,无需操作,稍等片刻,出现win8界面,重装成功。
6、进入重启阶段时,拔掉U盘,重启后电脑进入系统部署阶段,无需操作,稍等片刻,出现win8界面,重装成功。

在线U盘重装步骤
1、确认电脑处于联网状态,下载U盘启动盘制作工具,制作U盘启动盘(U盘容量建议8G以上)
2、查询该电脑型号的U盘启动快捷键
3、插入U盘,开机或重启,出现开机画面时,快速按下U盘启动快捷键进入U盘设置界面,选择U盘作为第一启动项,按回车确认并进入winpe界面

选中【1】Win10X64PE(2G以上内存),回车进入winpe桌面
4、打开一键装机,如图所示,选择“系统下载”,选择需要安装的版本下载,下载完成后点击“立即安装”。
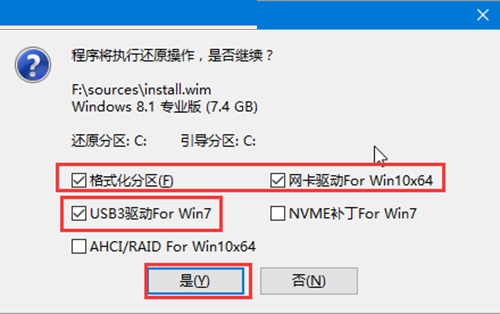


5、弹出“一键还原”提示框,操作如图所示,建议勾选“网卡驱动”以及“USB驱动”复选框,点击“是”进入下一步。
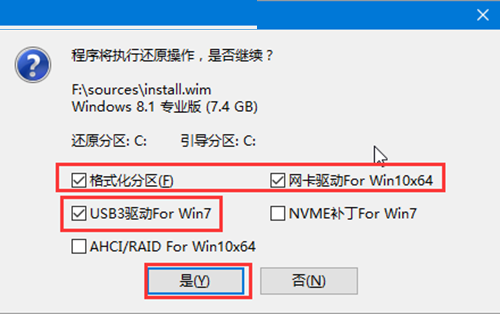 6、根据提示进入重启后,注意先拔出U盘,避免再次进入winpe桌面,随后电脑会自动进入系统部署阶段,无需操作。重装过程需要花比较久的时间,请耐心等待,进入win8桌面则表示重装成功。
6、根据提示进入重启后,注意先拔出U盘,避免再次进入winpe桌面,随后电脑会自动进入系统部署阶段,无需操作。重装过程需要花比较久的时间,请耐心等待,进入win8桌面则表示重装成功。

以上步骤就是惠普暗影精灵3代笔记本U盘重装win8系统教程,如需重装win8系统可参考以上内容,选择合适的方法进行操作即可。
相关阅读
- 热门手游
- 最新手游
- 本类周排行
- 本类总排行

























