解决win7局域网无法访问的具体步骤
作者:佚名 来源:雨林木风 2019-07-29 19:12:58
我们为了方便,电脑、打印机、扫描仪等都是联通在局域网中,这样用户就可以快速访问其他电脑了,但是最近有位win7系统用户碰到了局域网无法访问的问题,用户不清楚如何解决,为此非常苦恼,那么win7局域网无法访问怎么解决呢?下面为大家分享win7电脑局域网无法访问的解决方法。
局域网无法访问的解决方法:
1、我们首先要连接上别人的电脑,得能输入对方的账号密码才可以。但是,有时候,一点击就会出现如下提示。提示某台电脑:无法访问。您可能没有权限使用网络资源。请于这台服务器的管理员联系以查明您是否有访问权限。如图所示:
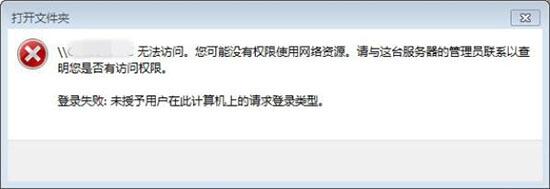
2、右键点击桌面的“计算机”,或是在Windows菜单里“计算机”,点击右键都可以,点击“管理”。如图所示:
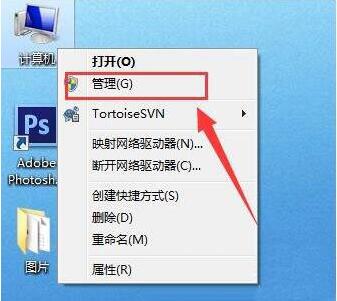
3、在“系统工具”点击“本地用户和组”。如图所示:
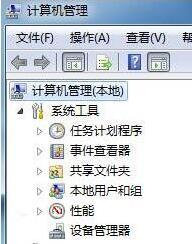
4、出现“用户”,点击出现如下两个用户。如图所示:
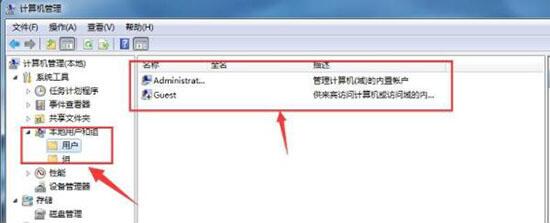
5、在来宾账户Guest上,点击右键,再点击“属性”,出现如下。把这里面的勾勾都去掉。然后,重启电脑。如图所示:
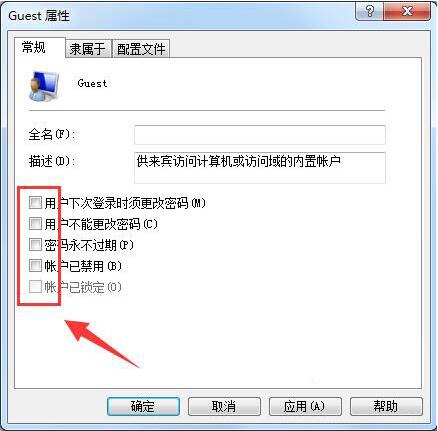
6、把要访问的电脑,用同样的方法,也勾掉勾勾。如图所示:
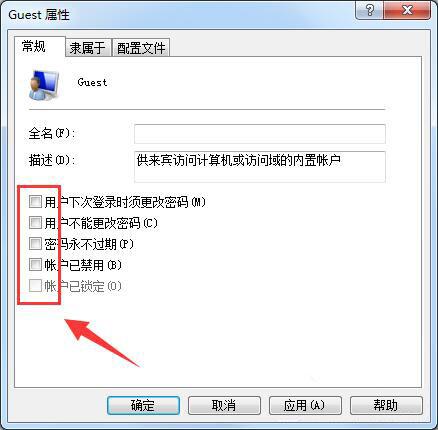
7、这时候,就能看到其他的电脑,可以输入密码进行访问了。如图所示:

win7电脑局域网无法访问的解决方法就为小伙伴们详细分享到这里了,如果用户们使用电脑的时候碰到了相同的情况,可以根据上述方法步骤进行解决哦,希望本篇教程能够帮到大家。
相关阅读
- 热门手游
- 最新手游
- 本类周排行
- 本类总排行

























