Surface Book2笔记本U盘重装xp系统教程微软
作者:佚名 来源:雨林木风 2019-08-03 15:39:37
微软 Surface Book 2 笔记本搭配第8代英特尔酷睿处理器以及NVIDIA GeForce GPU显卡,电脑运行能力十分强劲,即使是大型的软件、在线游戏,都拥有比较好的流畅度。另外,PixelSense 显示屏更是让人拥有不一般的视觉盛宴。但是大家对于这款笔记本的了解还有多少呢,例如XP系统重装?下面就让小编为你讲解一下微软 Surface Book 2 笔记本U盘重装xp系统教程。

系统重装准备
1、先制作一个雨林风U盘启动盘,制作时注意关闭相应的杀毒程序,避免制作时被误删。
2、下载XP系统镜像,存放电脑除系统盘外的其他分区中,也可以直接保存在U盘启动盘中。
系统重装步骤
1、将U盘插入电脑,重启电脑,开机画面出现时迅速按下U盘启动快捷键,进入优先启动项设置界面。
2、进入界面后,选中U盘选项,并按下回车进入winpe界面。
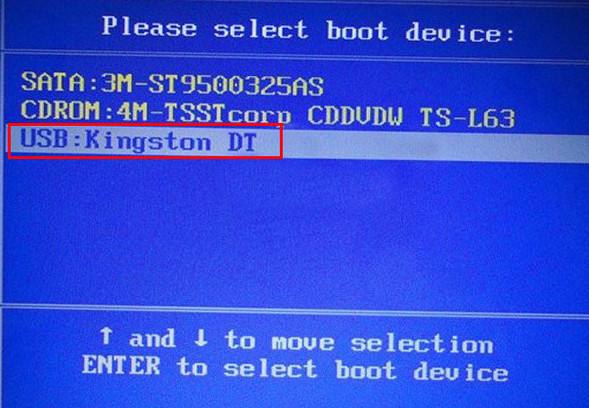
3、在雨林风winpe界面中,选择【1】Win10X64PE(2G以上内存),按下回车进入winpe桌面。
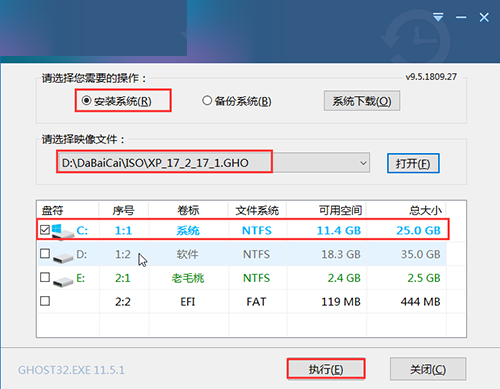
4、打开雨林风一键装机,选择“安装系统”,选中已下载的XP映像文件,勾选安装到C盘中,点击“执行”进入下一步。
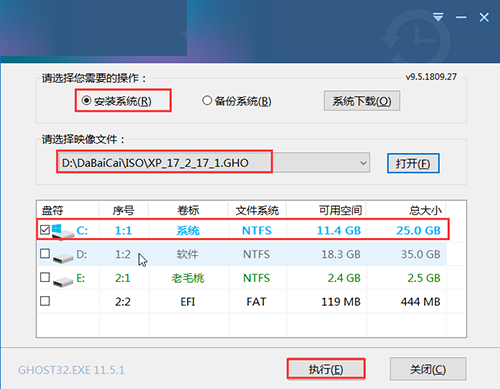
5、建议勾选一键还原窗口中的“网卡”和“USB”复选框,点击“是”进入下一步。
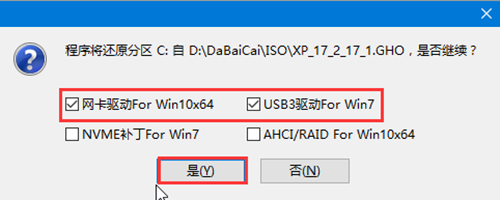 6、电脑重启时,移除U盘,电脑自动进入系统部署阶段,无需操作,完成后会进入XP系统桌面,系统重装完成。
6、电脑重启时,移除U盘,电脑自动进入系统部署阶段,无需操作,完成后会进入XP系统桌面,系统重装完成。
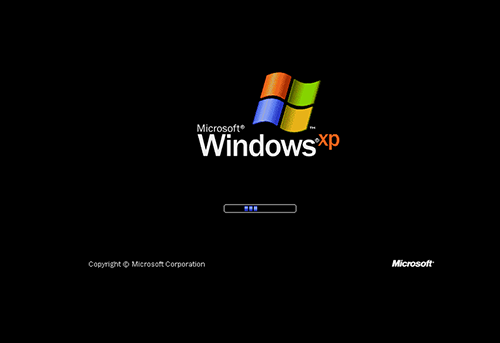
以上就是微软 Surface Book 2 笔记本U盘重装xp系统教程,步骤有点复杂,但是在U盘启动盘的协助下,用户只要参考以上步骤简单操作,便能完成XP系统的重装
- 上一篇:win10系统怎么调节鼠标灵敏度
- 下一篇:Win10系统添加多国语言包的操作技巧
相关阅读
- 热门手游
- 最新手游
- 本类周排行
- 本类总排行

























