win10不能全屏游戏怎么办?
作者:佚名 来源:雨林木风 2019-08-08 22:12:54
大家在win10系统下玩游戏时有没有遇到过,电脑两侧都有竖直黑色边框,游戏不能全屏显示的情况。别提了,小编前几天就遇到了,倒腾了半天,终于搞好了。接下来小编介绍一下win10不能全屏游戏的解决方法。
今天小编教你win10不能全屏游戏的解决方法,win10系统因界面新颖,功能强大,深受大家青睐。可是有些朋友在使用win10系统玩游戏的时候,发现不能全屏。这可怎么办呢?下面小编就教大家在win10系统下全屏玩游戏的方法,希望能帮助到你们。
1、在Windows10系统主界面,我们右键点击开始按钮,在弹出菜单中选择“运行”菜单项
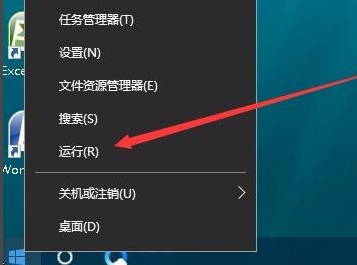
游戏全屏系统软件图解1
2、在打开的运行窗口中,我们输入命令regedit,然后点击确定按钮,打开注册表编辑器。
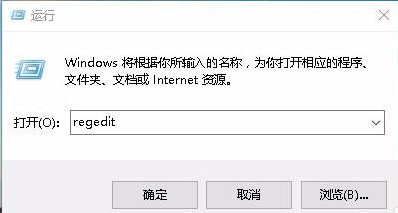
游戏不能全屏显示系统软件图解2
3、接下来在打开的注册表编辑器窗口中,定位到HKEY_LOCAL_MACHINESYSTEMControlSet001ControlGraphicsDriversConfiguration注册表项
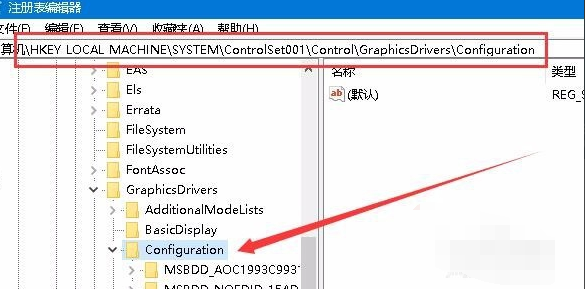
win10怎么全屏游戏系统软件图解3
4、在Configuration注册表项下的各项中,找到Scaling注册表键值
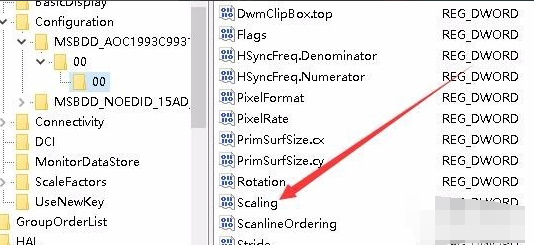
游戏不能全屏显示系统软件图解4
5、双击Scaling注册表键打开其编辑属性窗口,把其数值数据修改为3,最后点击确定按钮。
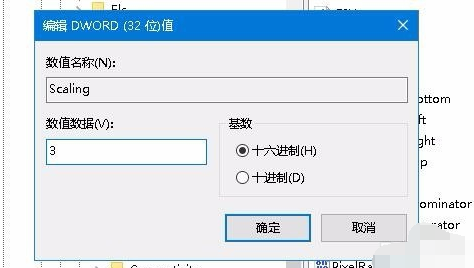
win10怎么全屏游戏系统软件图解5
6、打开控制面板,然后在打开的控制面板窗口中找到“程序和功能”图标
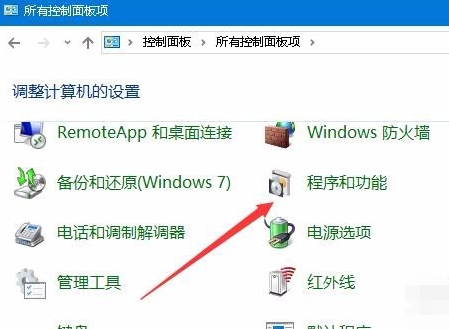
游戏不能全屏显示系统软件图解6
7、在打开的程序和功能窗口中点击左侧边栏的“启用或关闭Windows功能”
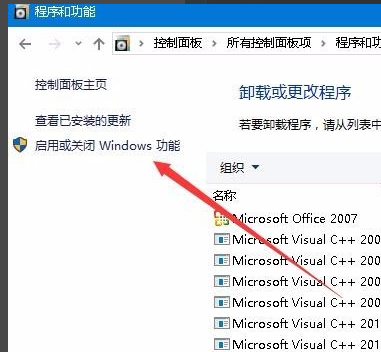
游戏全屏系统软件图解7
8、打开的启用功能或关闭Windows功能窗口中,找到“旧版组件”一项,选中其下的DirectPlay一项,最后点击确定按钮,安装DirectPlay后就可以使用用屏玩游戏了。
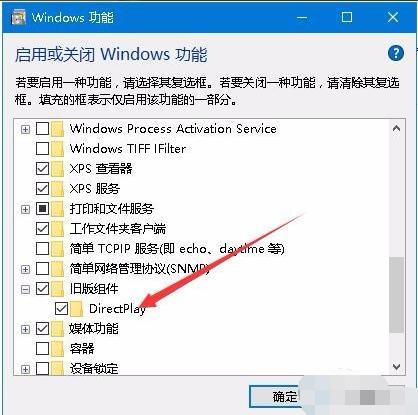
win10系统软件图解8
以上就是win10游戏全屏的方法了,希望可以帮助到你
相关阅读
- 热门手游
- 最新手游
- 本类周排行
- 本类总排行

























