Z7-CT7NK笔记本如何用u盘装win7系统神舟战神?
作者:佚名 来源:雨林木风 2019-08-15 17:15:59
神舟战神Z7-CT7NK笔记本如何用u盘装win7系统?神舟战神Z7-CT7NK是一款配置不错的高性能游戏笔记本,搭载了16GB超大内存和6GB显存的GTX1660Ti显卡,伴您享受最极致的游戏体验,如果想要重装Win7ghost系统,大家不妨跟着下文经验来学习一下吧!

一、准备工作
1)预备8GB大小的U盘,并制作成U盘启动盘(U盘启动盘制作教程)
2)下载好Win7旗舰版系统文件,将下载好的文件解压并存储在U盘中;
雨林木风u盘启动盘制作工具的官网:www.ylmfu.com 咨询客服
二、神舟战神Z7-CT7NK笔记本用u盘重装系统win7具体步骤
二、神舟战神Z7-CT7NK笔记本用u盘重装系统win7具体步骤
1)把U盘插在神舟战神Z7-CT7NK笔记本对应的插孔上,按下电源键并在开机出现画面后立即按下“F12”键;
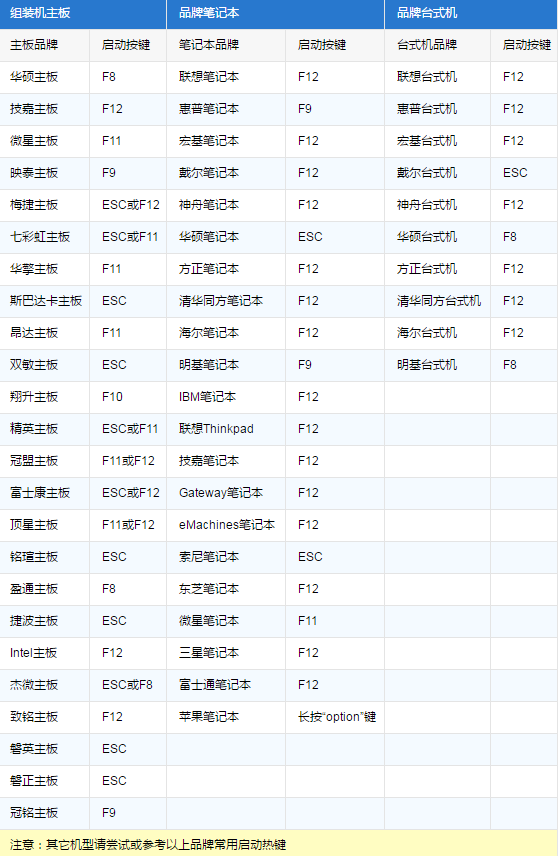
2)接下来,在启动项列表中找到附带“USB”字样的选项,通过方向键选中后按下回车进入;
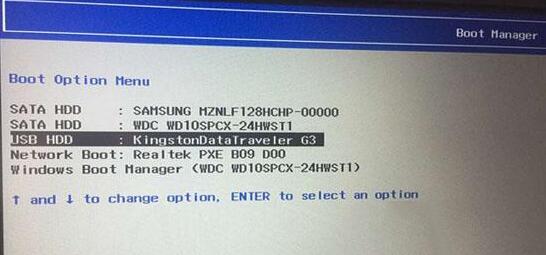
3)待神舟战神Z7-CT7NK笔记本进入Win10PE的界面,双击打开装机工具即可;
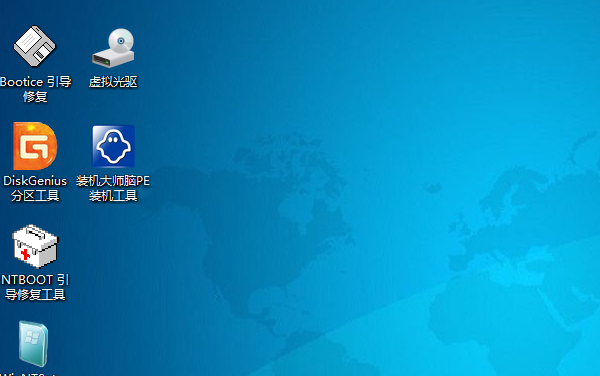
4)展开选择框查看更多系统文件,找到名称为“Windows7.esd”文件,并选中下面C盘分区,按下确定保存设置;
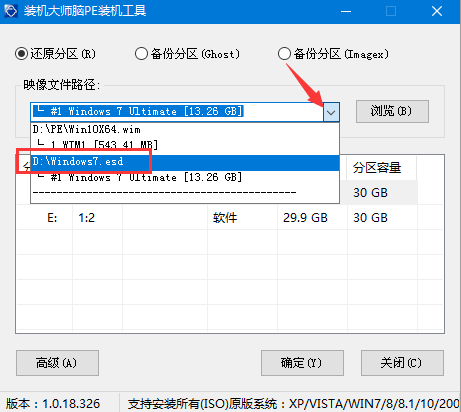
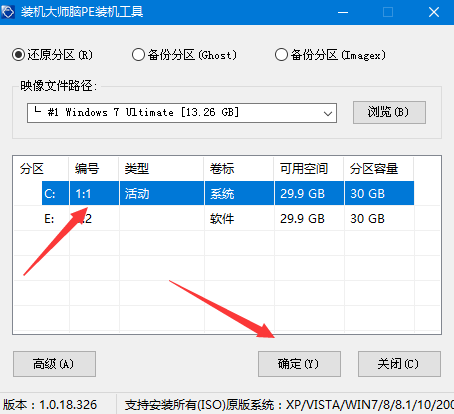
5)最后,只需要点击窗口下方的确定按钮,即可让神舟战神Z7-CT7NK笔记本开始还原Win7系统;
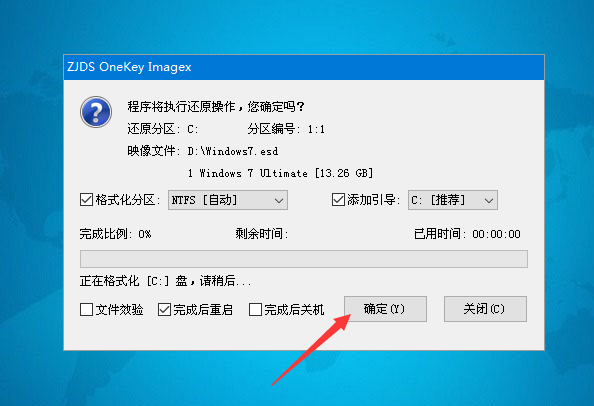
7)Win7系统还原完成后,神舟战神Z7-CT7NK笔记本将会自动重启,开始部署Win7系统应有的运行组件;
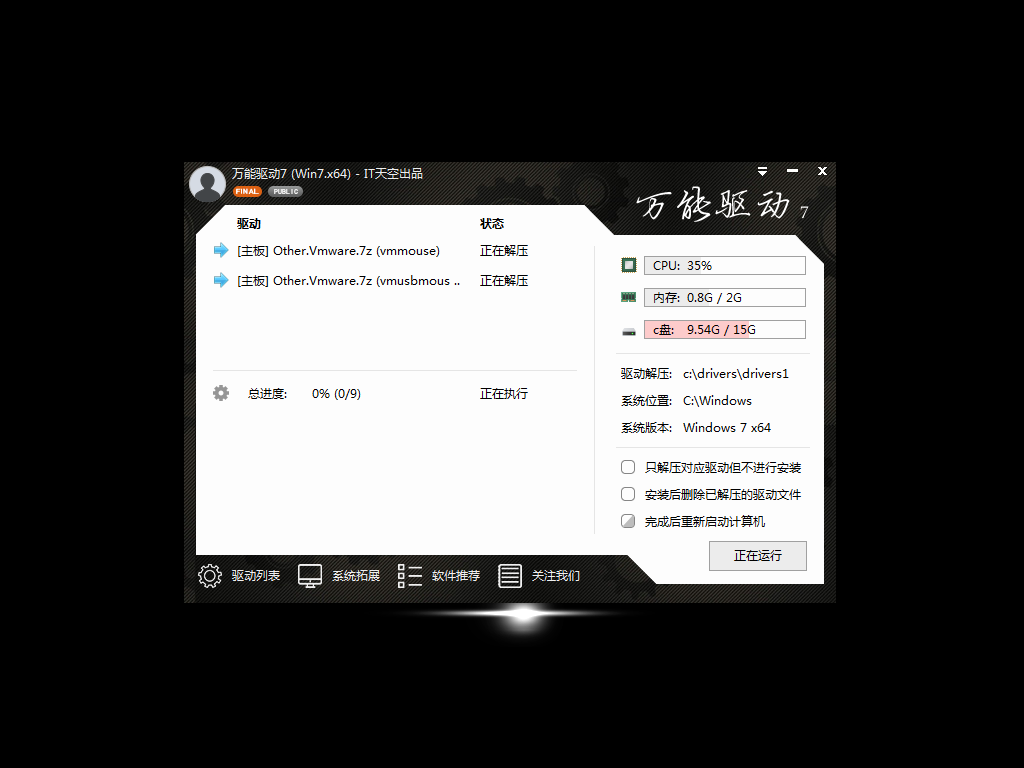
8)等待以上步骤通通安装结束,神舟战神Z7-CT7NK笔记本便可正常启动进入Win7系统了。

综上所述,便是神舟战神Z7-CT7NK笔记本用U盘装win7系统的操作技巧了雨林木风u盘启动盘制作工具的官网:www.ylmfu.com 咨询客服
相关阅读
- 热门手游
- 最新手游
- 本类周排行
- 本类总排行

























