win7系统技术编辑教您下如何设置局域网共享文件
作者:佚名 来源:雨林木风 2019-08-27 16:39:17
win7系统下怎么设置局域网共享文件呢?在局域网情况下进行共享资源可以让文件的传输非常的方便,特别是在校园网中尤其重要。但是,小编发现有很多win7的用户是不知道怎么设置局域网共享文件的,方法很简单,不信?那我们接着往下瞧~
在局域网中,想和朋友、同学或者同事进行共享文件的话该怎么设置呢?这可以说是难倒了一大片的朋友。不过不必着急。接下来,小编就给大家讲述一下win7系统下该如何设置局域网共享文件。简单,不信?那我们接着往下瞧~
1,选择窗口上方的“共享”,接着在点击下方的“共享”按钮,如图下所示;
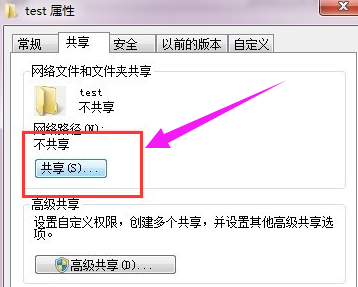
共享文件夹电脑图解1
2,添加运行访问的用户。可以选择 everyone。
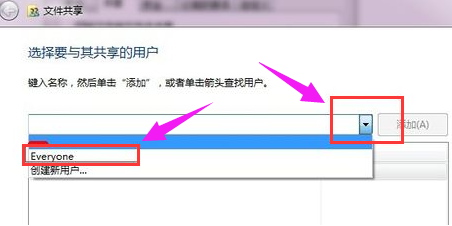
win7共享设置电脑图解2
3,点击添加前面的下拉框,选择 everyone,并点击:添加
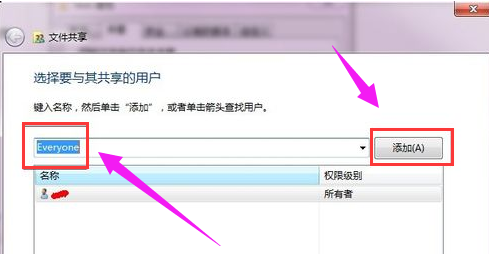
共享文件夹电脑图解3
4,点击这个用户的下拉框,并设置权限。
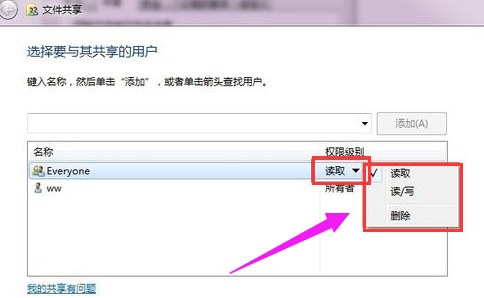
win7共享设置电脑图解4
5,权限设置成功。
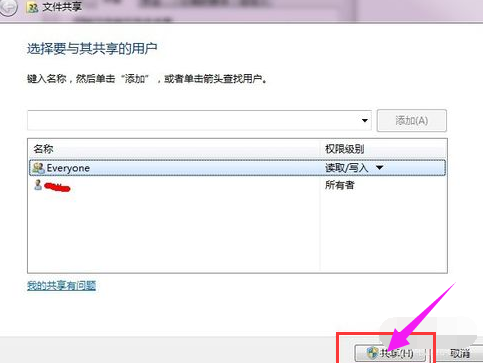
win7共享设置电脑图解5
6,点击完成,完成共享。
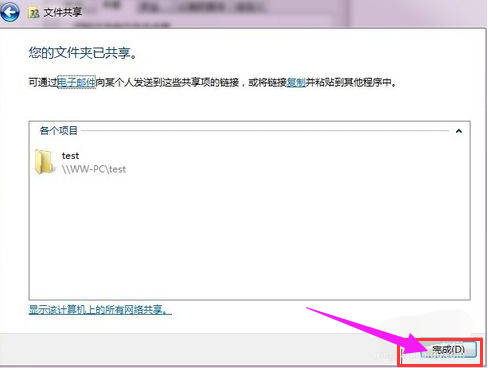
共享文件夹电脑图解6
7,在其他电脑,在运行输入共享文件夹所在的电脑IP地址,点击确定,如图下所示;
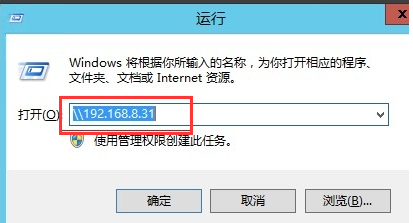
局域网电脑图解7
8,点击确定后我们就能看到共享的文件啦~
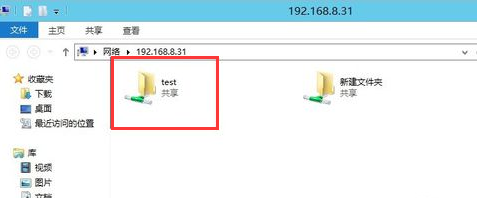
win7电脑图解8
以上就是设置win7局域网文件共享的操作方法了。雨林木风u盘启动盘制作工具的官网:www.ylmfu.com 咨询客服
- 上一篇:怎么办笔者教你win7无法添加打印机
- 下一篇:笔者教你win7配置要求是什么
相关阅读
- 热门手游
- 最新手游
- 本类周排行
- 本类总排行

























