Win10系统如何添加“Microsoft Office Document Image Writer”打印机
作者:佚名 来源:雨林木风 2019-09-25 19:43:29
现在越来越多人开始使用win10系统,电脑的功能十分多的,其中一个叫做Microsoft Office Document Image Writer的虚拟打印机,添加后,可以直接在系统中进行文件格式转换,不需要现在其他的转换软件,但是很多用户不知道如何添加。下面就和小编一起来看一下Win10系统添加“Microsoft Office Document Image Writer”打印机的操作方法!
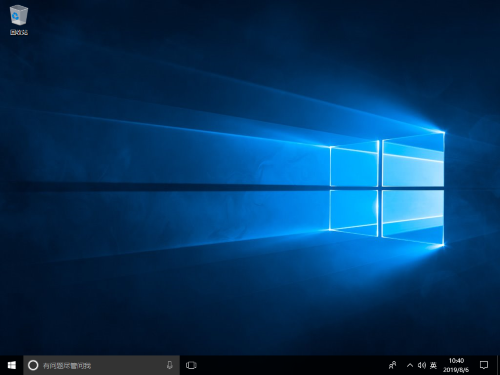
1、在微软小娜中搜索并打开【控制面板】
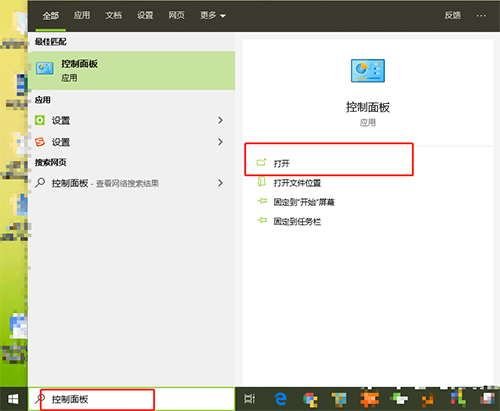
2、将控制面板右上角的查看方式修改为【大图标】,在下面点击【设备和打印机】
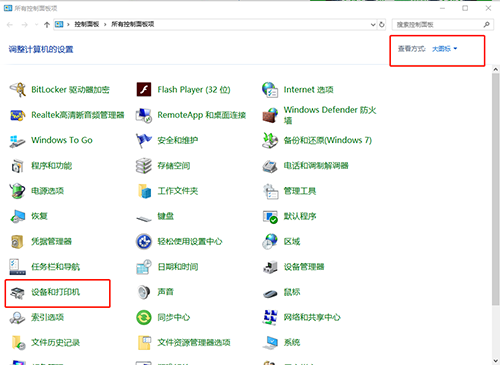
3、在设备和打印机界面点击【添加打印机】
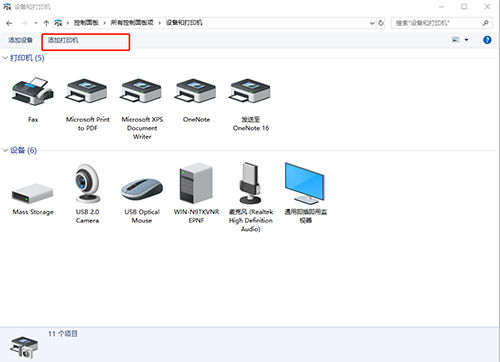
4、在选择要添加到这台电脑的设备或打印机,点击下面的【我所需的打印机未列出】
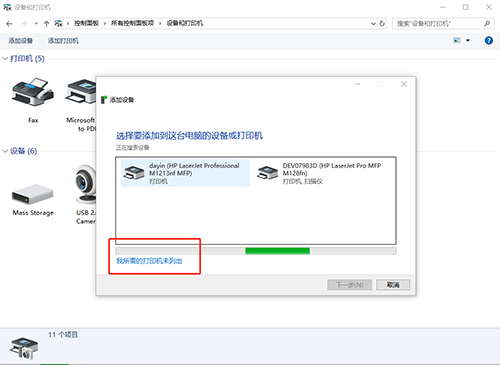
5、在添加打印机界面点选【通过手动设置添加本地打印机或网络打印机】然后点击【下一步】按钮
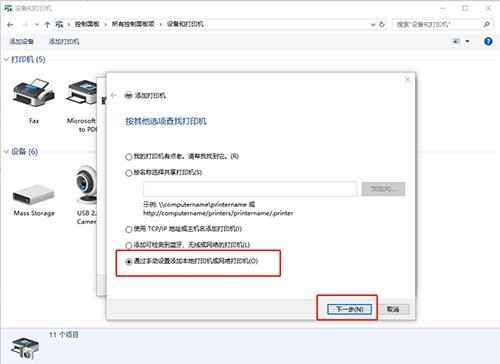
6、在选择打印机端口,“使用现有的端口”下拉菜单选择【FILE:(打印到文件)】,然后点击【下一步】
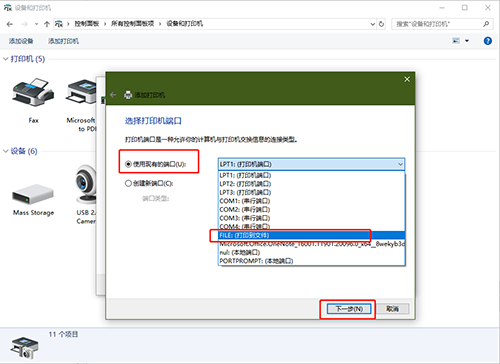
7、选择左侧的Generic,然后在右侧选择Generic/Text Only,点击下一步/下一步/下一步/ 完成,如图
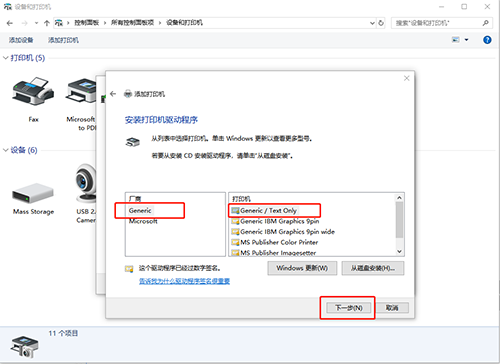
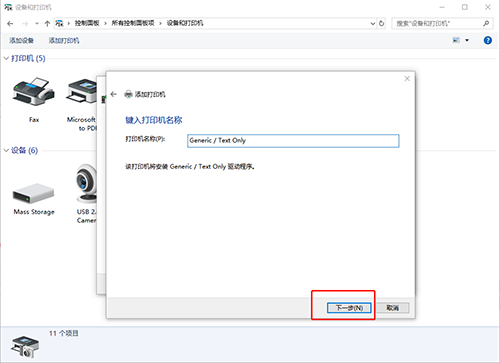
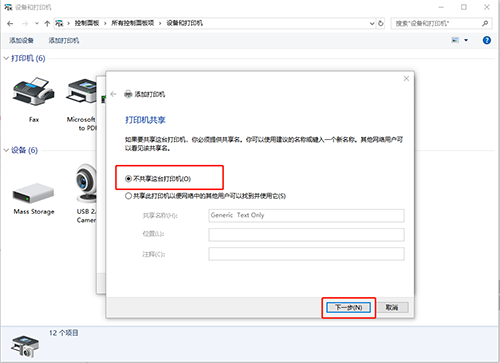
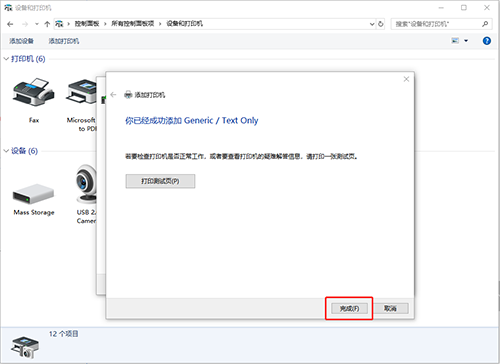
8、返回到 设备和打印机界面,找到刚添加的打印机,在该打印机上单击右键,选择【打印机属性】
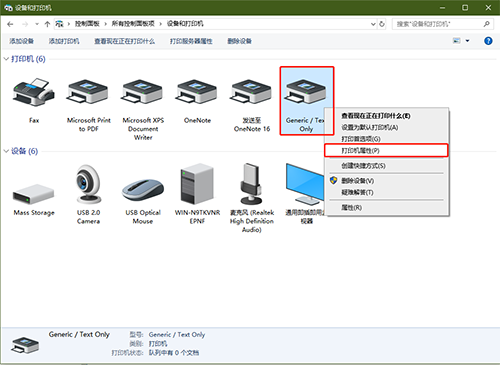
9、在打印机属性界面点击【高级】按钮,将驱动程序下拉菜单选择【Microsoft Office Document Writer】点击应用/确定即可
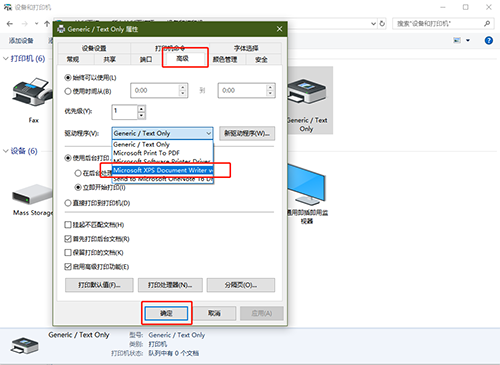
10、至此,Microsoft Office Document Image Writer打印机添加完成
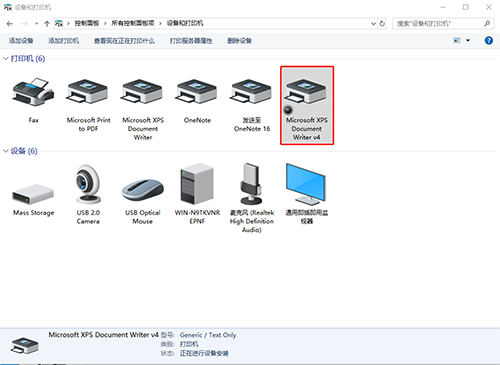
以上就是Win10系统添加“Microsoft Office Document Image Writer”打印机的操作方法,如果你需要进行文件格式转换,建议安装一个,十分实用。
相关阅读
- 热门手游
- 最新手游
- 本类周排行
- 本类总排行

























