win7提示此程序被组策略阻止的解决方法
作者:佚名 来源:雨林木风 2019-10-06 16:31:16
最近有位win7系统用户使用电脑安装一些程序的时候,系统却提示“此程序被组策略阻止”,导致了程序安装失败,用户不知道怎么解决,为此非常苦恼,那么win7提示此程序被组策略阻止如何解决呢?下面为大家分享win7电脑提示此程序被组策略阻止的解决方法。
此程序被组策略阻止解决方法:
1、使用Win+E快捷键,调出资源管理器→打开控制面板;如图所示:
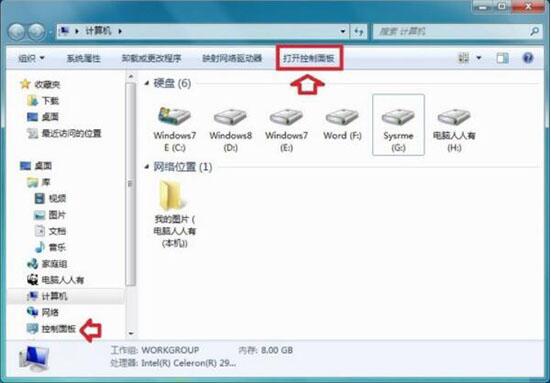
2、控制面板→系统和安全;如图所示:
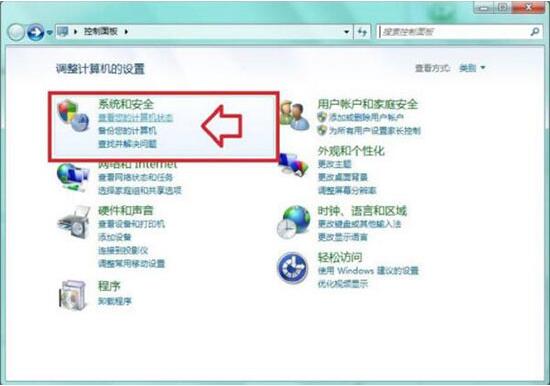
3、系统和安全→管理工具;如图所示:
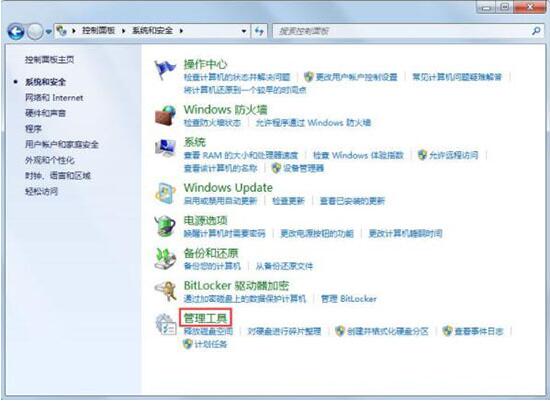
4、管理工具→本地安全策略;如图所示:
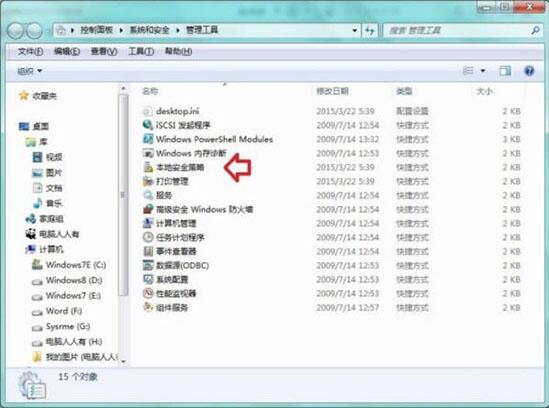
5、右键点击软件限制策略→删除软件限制策略;如图所示:
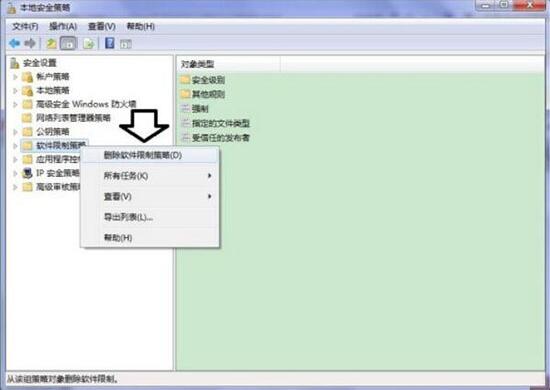
6、在弹出的警告提示(删除在该组策略对象应以的所有限制策略吗?)→点击是;如图所示:
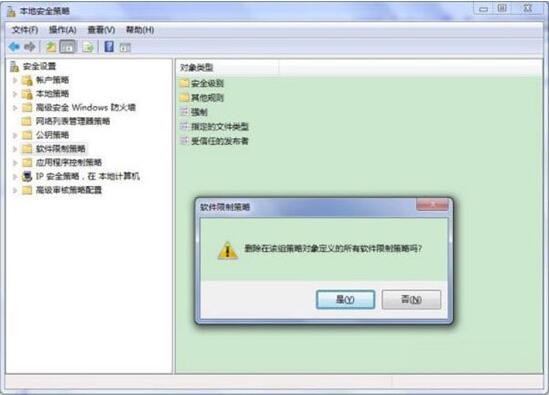
7、之后就会出现这样的提示:没有定义软件限制策略,如果一开始就是这个提示也没关系,右键点击软件限制策略→创建软件限制策略;如图所示:
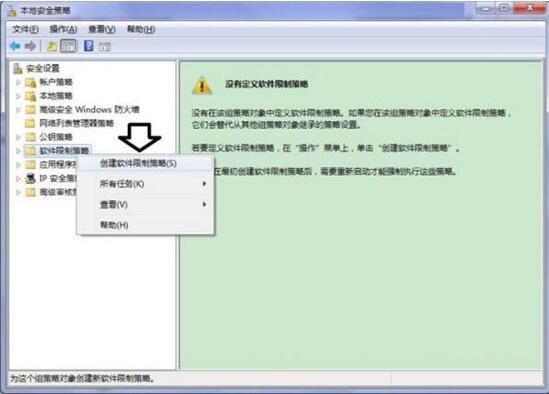
8、这样就还原到软件限制的初始状态(无任何限制规则)。如图所示:
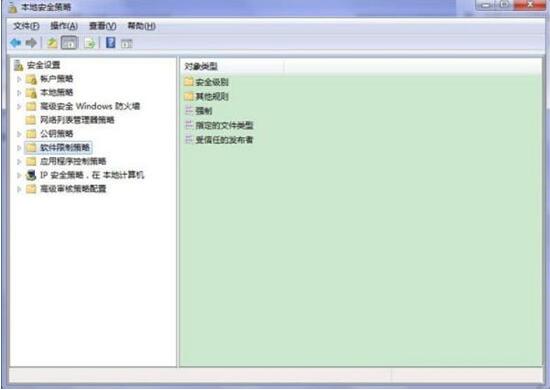
win7电脑提示此程序被组策略阻止的解决方法就为小伙伴们详细分享到这里了,如果用户们使用电脑的时候碰到了同样的情况,可以根据上述方法步骤进行操作哦,希望本篇教程能够帮到大家。
- 上一篇:win7怎么关闭危险端口
- 下一篇:win7没有个性化功能怎么办?
相关阅读
- 热门手游
- 最新手游
- 本类周排行
- 本类总排行

























