Win10专业版创建辅助任务栏的方法
作者:佚名 来源:雨林木风 2022-09-10 15:14:17
Win10专业版如何创建辅助任务栏?Win10系统用户只要打开窗口上网,那么桌面的应用程序就会被遮盖住,只能点击任务栏右侧的【显示桌面】才能找到应用程序,感觉非常麻烦。那么,我们能不能在任务栏中新建一个快速启动栏,在不需要关闭窗口的情况下,就可以直接点击应用程序呢?今天小编就来带大家来学习一下Win10专业版创建复制任务栏的方法,希望大家会喜欢。
Win10专业版创建辅助任务栏的方法:
Switch Desktop在windows 10/8/7 PC上创建辅助任务栏。您将获得一个macOS之类的Dock,可让您在桌面之间轻松切换。它没有很多选项或功能-但以下是其功能列表:
--固定应用程序:这是Switch for Windows的主要功能。您可以在第二个任务栏中最多固定十个软件。
--自动隐藏:在您的桌面上始终不可见。您可以使用键盘快捷键隐藏或显示它。
--自由移动:可以在屏幕上自由移动此任务栏。但是,默认选项可帮助您将其仅放置在右侧或左侧。
--在任何地方显示:您可以在任何地方显示或隐藏此任务栏,包括任何文件夹,驱动器等。
下载并安装后,您会看到一个类似这样的面板-
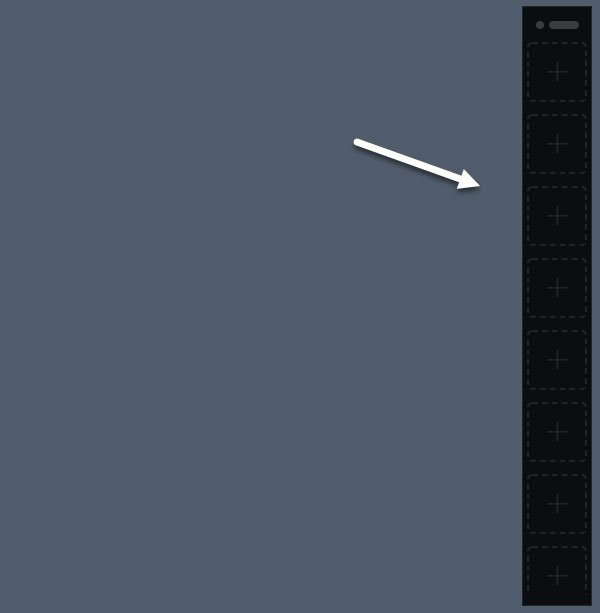
要将软件添加到列表中,可以单击加号(+),导航到安装或保存.exe文件的文件夹,然后分别选择它。
添加了几个软件后,看起来像这样-
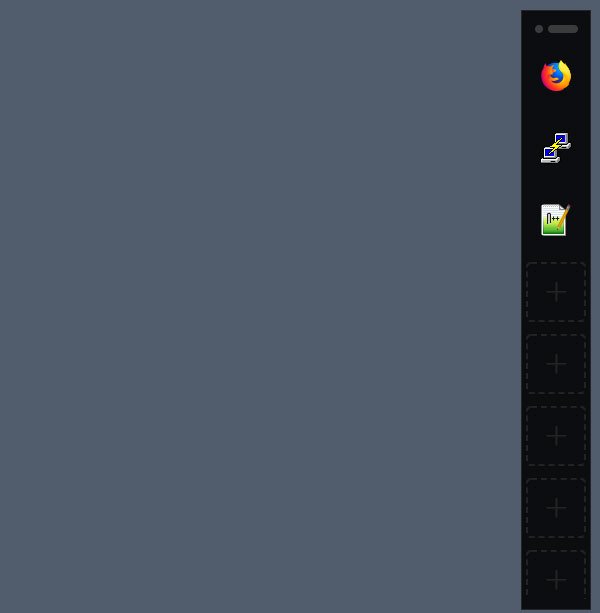
您可以单击该图标运行该程序。 您可以使用键盘快捷键来显示或隐藏扩展坞。 您需要按Alt键,使其在屏幕上可见。
切换设置和选项
在“设置”面板中,可以找到以下选项:
--自动隐藏扩展坞:当您不使用扩展坞时,可以自动隐藏该扩展坞。
--最大化开关上的应用
--放置底座:它可以帮助您选择底座位置。
--在启动时显示简介:您可能不需要它,因为它可能会花费一些时间,而且还是没用。
要打开“设置”窗口,需要右键单击系统任务栏中的“开关”图标,然后选择“设置”。
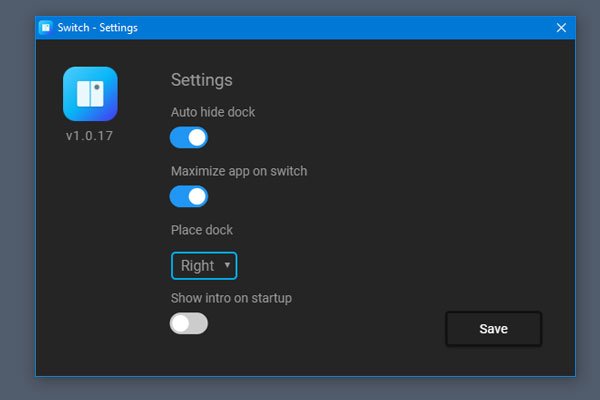
您可以在此处进行必要的更改。
以上介绍的内容就是关于Win10系统创建辅助任务栏的方法教程,不知道大家学会了没有。
- 上一篇:教你怎样手动更新Win10驱动程序?
- 下一篇:win10系统更改记事本扩展名的技巧
相关阅读
- 热门手游
- 最新手游
- 本类周排行
- 本类总排行

























