win10系统怎么更换桌面壁纸 win10系统更换桌面壁纸操作方法
作者:佚名 来源:雨林木风 2019-10-27 14:10:23
最近有位win10系统用户在使用电脑的时候,想要更换电脑的桌面壁纸,但是却不知道应该怎么操作,为此非常苦恼,那么win10系统怎么更换桌面壁纸呢?今天为大家分享win10系统更换桌面壁纸的操作方法。
1、找到一张自己喜欢的图片,分辨率不要太差就好了。如图所示:
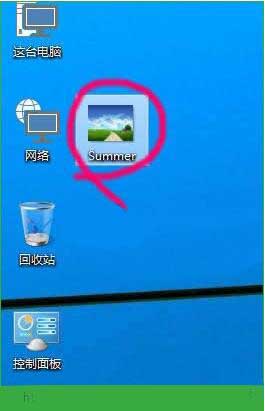
2、直接右键选中图片,选择“设定为桌面背景”,够简单了吧!如图所示:

3、当然,方法不止一个。右键桌面空白地方,选择“个性化”。如图所示:
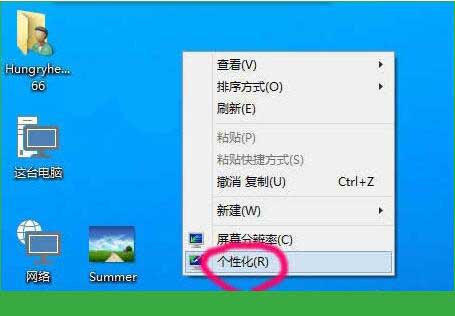
4、点击下面的“桌面背景”。如图所示:
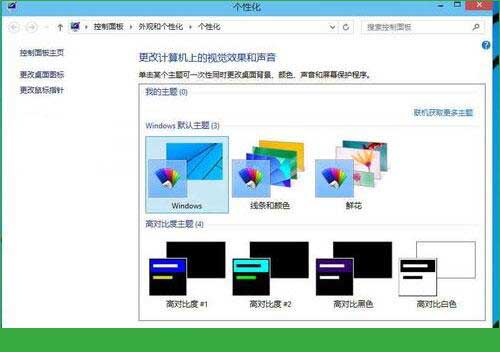
5、然后点击“浏览”,这个浏览只能定位到文件夹,而不能直接定位到某个文件。如图所示:
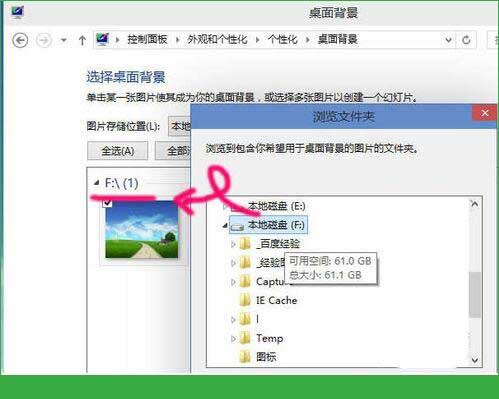
6、然后从下面的列表中选择要作为背景的图片。这种方法唯一的好处,可以选择图片的放置方式,比如填充,居中,拉伸,而直接右键设定的背景为拉伸方式。如图所示:
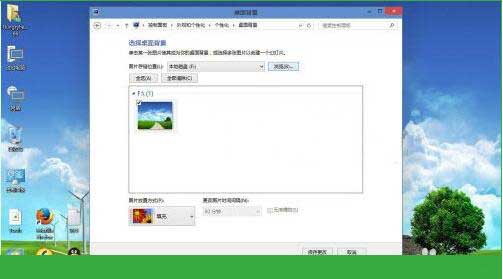
关于win10系统关闭桌面壁纸的操作方法就为小伙伴们详细分享到这里了,如果用户们使用电脑的时候,不知道怎么更换桌面壁纸,可以参考以上方法步骤进行操作哦,希望本篇教程对大家有所帮助
相关阅读
- 热门手游
- 最新手游
- 本类周排行
- 本类总排行

























