win10系统怎么设置打印机共享 win10系统设置打印机共享操作方法
作者:佚名 来源:雨林木风 2022-09-10 15:11:48
最近有位win10系统用户在使用电脑的过程当中,想要设置打印机共享,但是却不知道怎么操作,为此非常苦恼,那么win10系统怎么设置打印机共享呢?今天为大家分享win10系统设置打印机共享的操作步骤。
Win10设置打印机共享的操作方法:
1、点击Win10系统桌面上的控制面板,然后选择控制面板里的查看类型,如图所示:
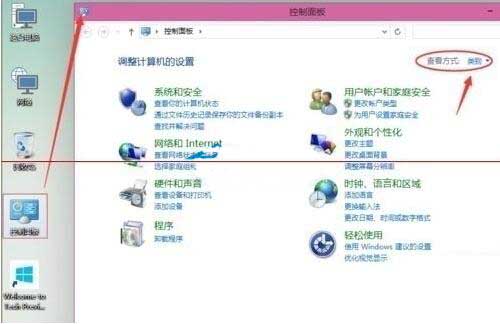
2、将查看类型更改为小图标,然后点击“设备和打印机”,如图所示:
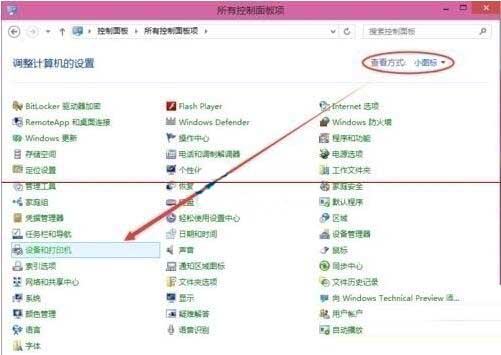
3、在设备和打印机窗口中,选择一台你想要共享的打印机,然后在右键选择“打印机属性”。如图所示:
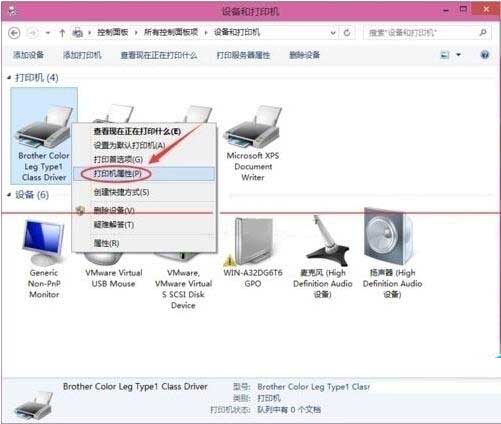
4、点击进入对应的打印机属性对话框,点击共享选项卡,如图所示:
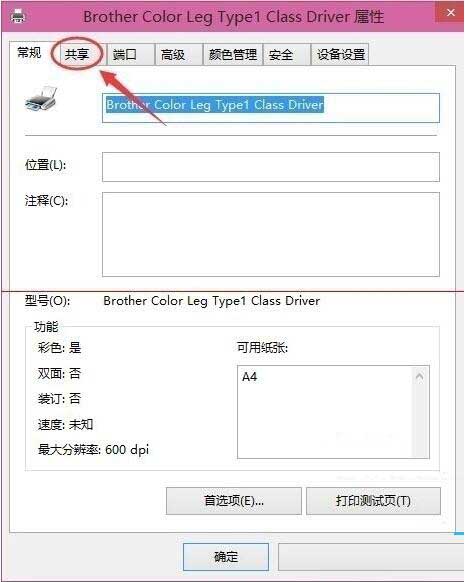
5、在共享选项卡里将“共享这台打印机”勾选上,然后点击确定,如图所示:
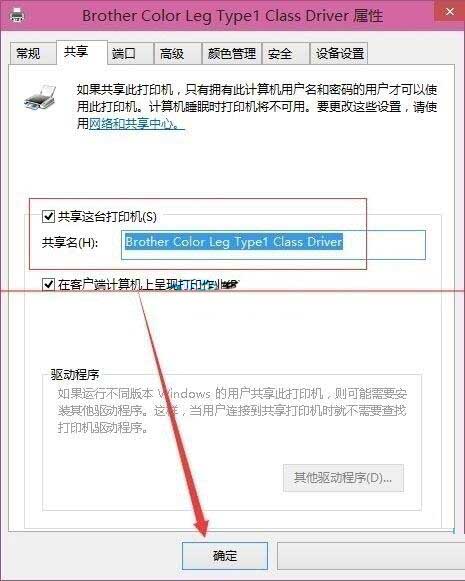
6、打印机共享设置完成后,其他电脑就可以通过网络访问到这台共享打印机。如图所示:
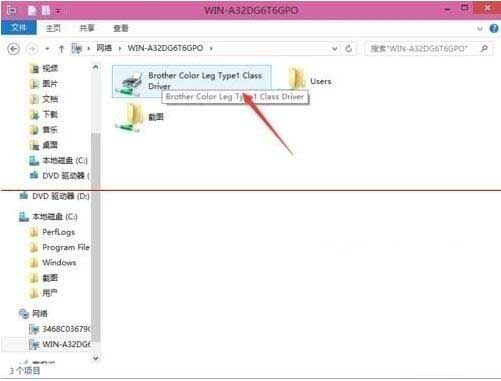
关于win10系统设置打印机共享的操作方法就为小伙伴们详细介绍到这边了,如果用户们使用电脑的时候不知道怎么设置打印机共享,可以参考以上方法步骤进行操作哦,希望本篇教程对大家有所帮助
相关阅读
- 热门手游
- 最新手游
- 本类周排行
- 本类总排行

























