win10系统设置图形密码的技巧
作者:佚名 来源:雨林木风 2022-09-10 15:12:57
电脑的信息安全是非常重要的,而安全的保障就离不开电脑的开机密码了,但是电脑开机密码一般都是数字或者字母组成的,看起来一点都不个性,其实我们可以设置图形密码,那么win10系统怎么设置图形密码呢?今天为大家分享win10系统设置图形密码的操作不足。
win10图形密码设置的操作方法:
1、点击Win10系统的开始菜单,然后再点击弹出菜单的电脑设置。如图所示:
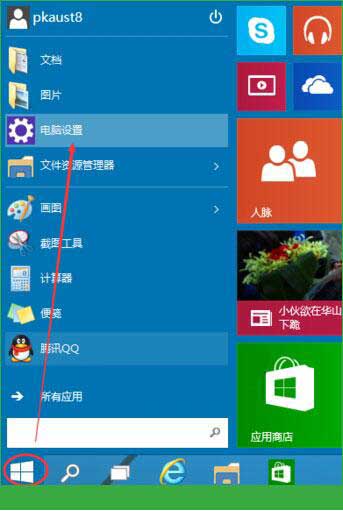
2、在电脑设置界面里点击“用户和帐户”选项,然后进入Win10系统的用户和帐户设置界面。如图所示:
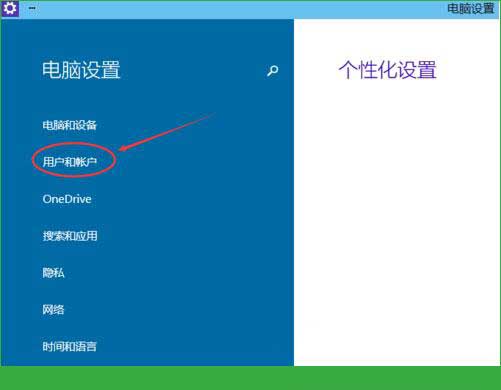
3、进入用户和帐户界面之后,点击“登录选项”,如图所示:
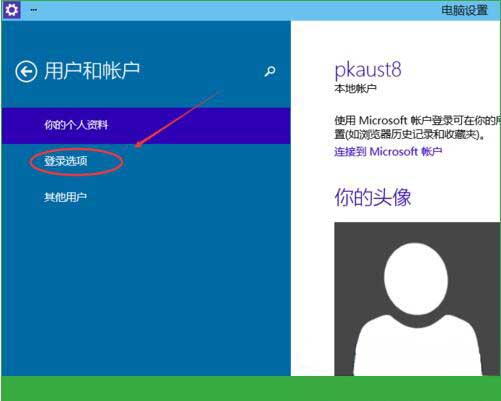
4、点击登录选项后,后侧我们可以看到图片密码,点击图形密码下面的添加,进入“创建图片密码“界面,如图所示:
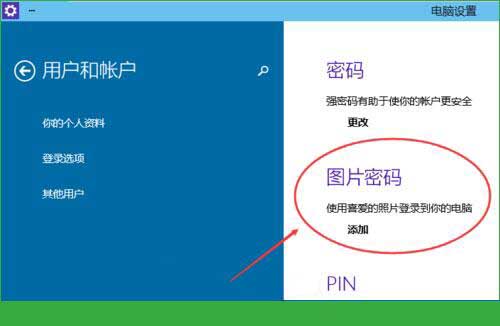
5、点击添加图片密码之后,就进入了图形密码设置向导,设置图形密码首先Win10系统要输入密码进行用户验证,输入Win10系统密码后,点击确定。如图所示:
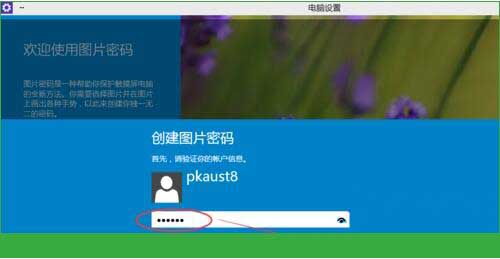
6、密码验证正确后,点击“选择图片”选择一张适合做图形密码的图片,如图所示:
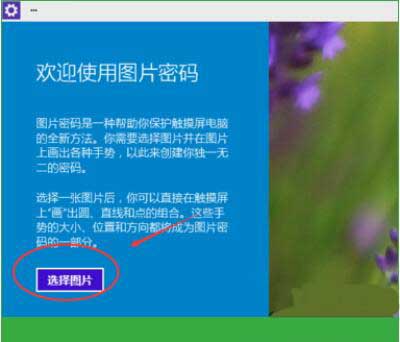
7、注意:图形密码的图片选择时不要选择的太花哨而且要清晰容易识别,不然自己都有可能记不清图形密码的图形。如图所示:
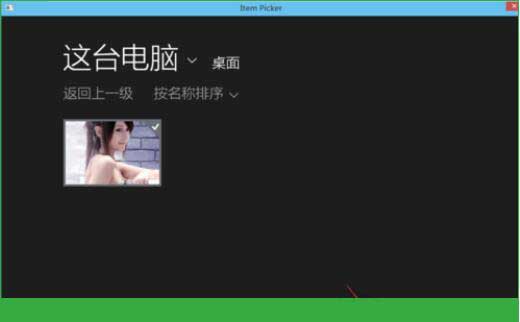
8、选择好图片后,点击点击打开,如图所示:
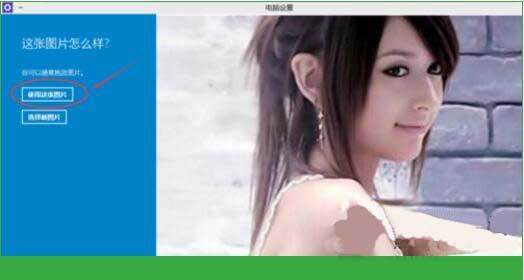
9、图片选择好后,点击使用这张图片,然后开始创建图形密码。创建图形密码一共有三步。可以使用直线,圆圈等来绘制图形密码。绘制图形密码时要记住每步绘制的内容和大概位置。如图所示:

10、设置图片图形密码完成后,Win10系统提示创建图片图形密码成功,下次登录时可以使用图片密码了,点击完成退出。如下图所示。如图所示:
关于win10系统设置图形密码的操作方法就为小伙伴们详细介绍到这边了,如果用户们使用电脑的时候不知道怎么设置图形密码,可以参考以上方法步骤进行操作哦,希望本篇教程对大家有所帮助。
相关阅读
- 热门手游
- 最新手游
- 本类周排行
- 本类总排行

























