win10系统如何让Win10文件管理器的详细信息窗格显示更多信息?
作者:佚名 来源:雨林木风 2022-08-31 10:41:02
在Win10系统中,我们可以通过文件管理器来管理所有的文件,如果需要了解某一个文件时,只要点击上方的详细信息,在文件右侧就会显示详细信息窗格,包括修改日期、创建日期等信息。但是,如果你需要更加详细的信息,可以通过注册表的方式来操作,下面来看一下具体操作步骤吧!

1、在微软小娜中搜索并打开regedit;
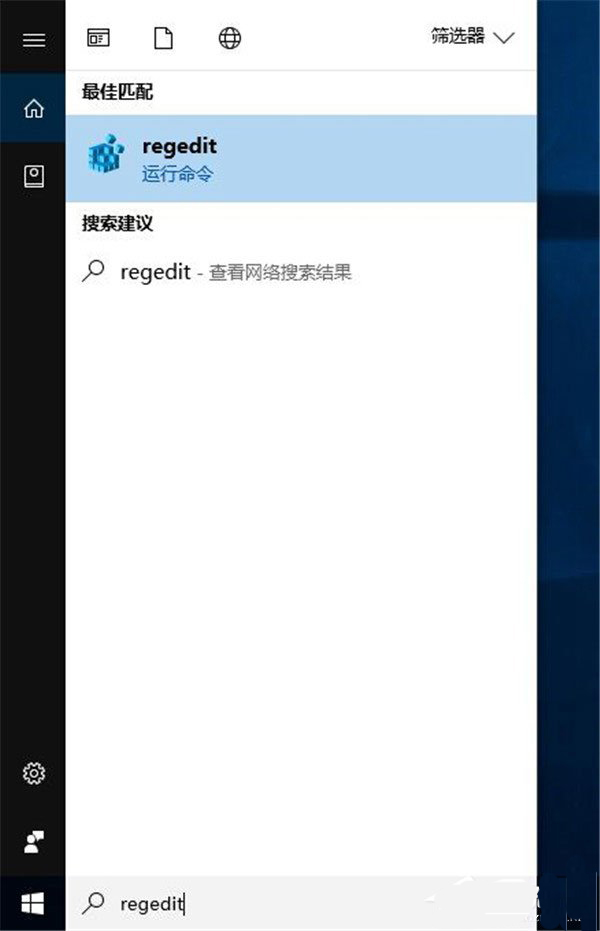
2、来到以下目录:\HKEY_CLASSES_ROOT\,在这个目录中,你将看到很多以“。”开头,后面跟了诸如3gp、docx、exe这样的文件扩展名的子项。
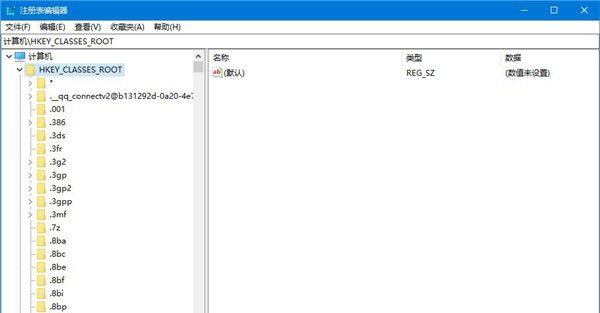
3、当我们选中一个exe文件时,详细信息窗格中可以显示更多关于这个文件的信息,故我们选中\HKEY_CLASSES_ROOT\目录中那个名为:.exe的子项。
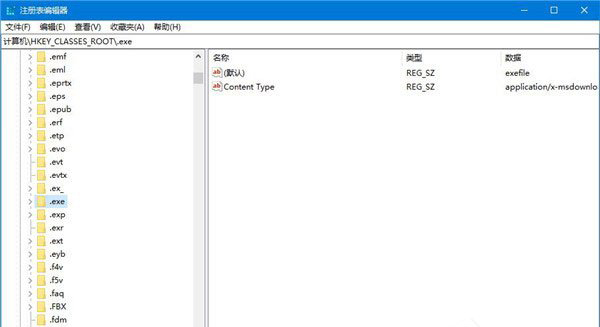
4、选中后,将目光移向窗口的右半边,我们将看到一个名称为(默认)的字符串值,它的数据数值为exefile。
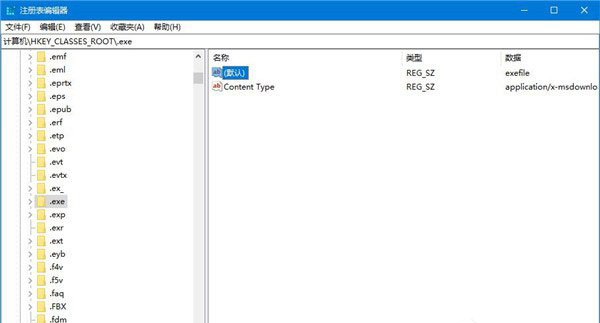
5、记住这个单词,并在\HKEY_CLASSES_ROOT\目录中找到它,然后点击进入该子项。exefile子项的完整路径为:\HKEY_CLASSES_ROOT\exefile
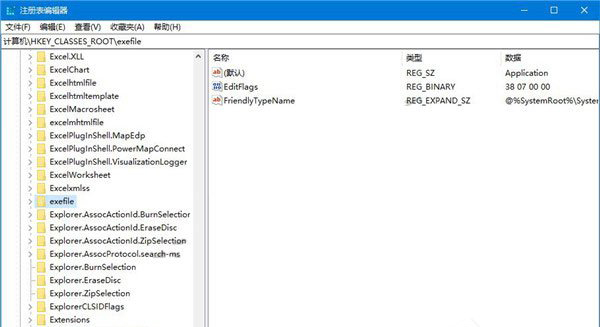
6、选中后,将目光移向窗口的右半边,把鼠标光标放在空白处,单击右键,选择新建-字符串值,并将该新建的字符串值命名为:PreviewDetails,双击刚刚新建的名为PreviewDetails的字符串值,将它的数值数据设置为以下的值,然后点击确定按钮。
【prop:System.ItemNameDisplay;System.ItemTypeText;System.ItemFolderPathDisplay;System.Size;System.DateCreated;System.DateModified;System.FileAttributesSystem.FileOwner;System.FileAttributes;*System.OfflineAvailability;*System.OfflineStatus;*System.SharedWith】
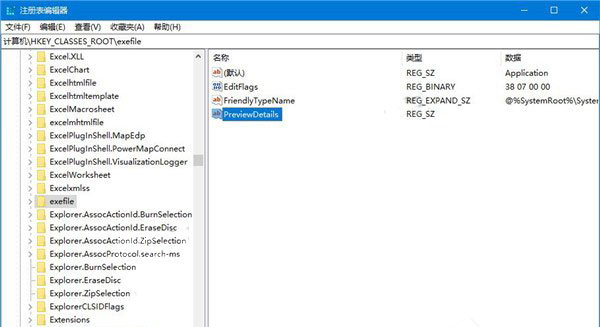
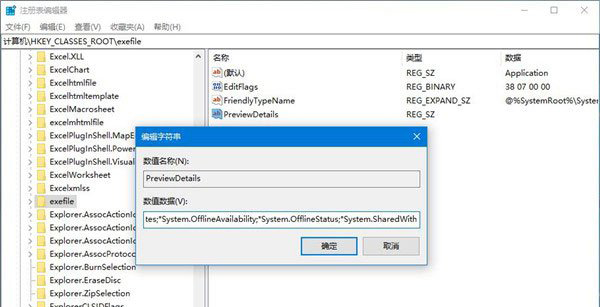
7、此时,我们回到资源管理器中,焦点仍在刚刚选中的exe文件上,点击地址栏右边的刷新按钮,或者按一下键盘上的F5,你将看到,窗口右侧的详细信息窗格中显示了更多的有用的信息。
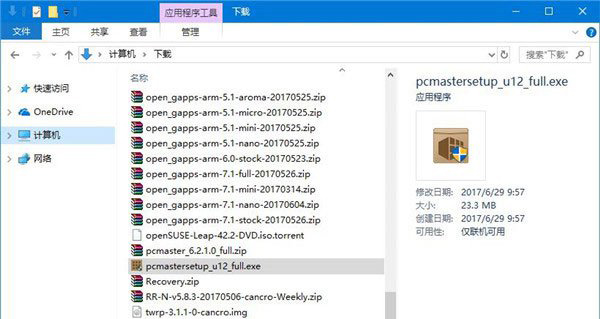
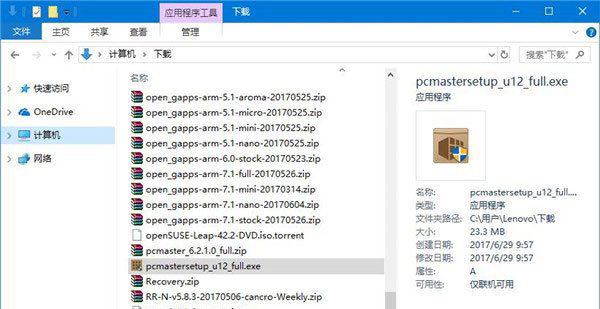
8、刚刚,我们设置了PreviewDetails字符串值的数值数据,那么现在,我们看看这个值中都包括什么。
【System.ItemNameDisplay——文件名】
【System.ItemTypeText——文件类型】
【System.ItemFolderPathDisplay——包含此文件的文件夹的完整路径】
【System.Size——文件大小】
【System.DateCreated——文件的创建日期】
【System.DateModified——文件的最后修改日期】
【System.FileAttributesSystem.FileOwner——此文件的所有者】
【System.FileAttributes——文件的可用性】
9、按照以上的信息,你可以根据个人喜好自定义你要在文件的详细信息窗格中需要显示的信息,并酌情修改PreviewDetails字符串值的数值数据。
10、如果你想将详细信息窗格中显示的信息条目恢复为默认值,那么你可以打开注册表,将\HKEY_CLASSES_ROOT\exefile中,将名为PreviewDetails的字符串值删除就可以了。
以上便是让Win10文件管理器的详细信息窗格显示更多信息的方法,有需要的伙伴可以按照教程步骤进行设置!
相关阅读
- 热门手游
- 最新手游
- 本类周排行
- 本类总排行

























