联想笔记本bios设置u盘启动教程
作者:佚名 来源:雨林木风 2022-09-10 15:15:08
笔记本bios设置u盘启动?不同的品牌有不同的设置方法。如果您的电脑是联想笔记本,那么联想笔记本该怎样设置u盘启动?Bios里该如何设置开机启动u盘。首先,我们的u盘必须是已经制作好的启动u盘,确保该是一个可引导的U盘,不然,即使是进行了以下的设置也是不能从u盘启动的,因为普通的U盘是不能被系统作为USB设备启动的。如果您的u盘还未制作启动u盘,下载最新U卫士软件 - 安装 - 制作好启动U盘。接下来,小编一起来看看联想笔记本bios设置u盘启动教程吧。
推荐:可以到雨林木风u盘启动盘u盘启动盘制作工具的官网:www.ylmfu.com 咨询客服,更多精彩内容继续关注
联想笔记本的里面的主板Bios设置跟其他笔记本的Bios设置有少许的差异,下面就U卫士搜集了一些关于主板BIOS设置经验,来向各位联想笔记本用户简单介绍下联想笔记本Bios怎么设置U盘启动。
1、将U盘插入联想笔记本的USB接口,不要通过USB延长线来连接,然后重启笔记本。开机时,按F2,进入BIOS菜单。首先看到的是计算机信息菜单栏,包括计算机型号、BIOS版本,以及CPU、内存、硬盘、光驱等主要硬件信息。如下图为BIOS的相关信息:
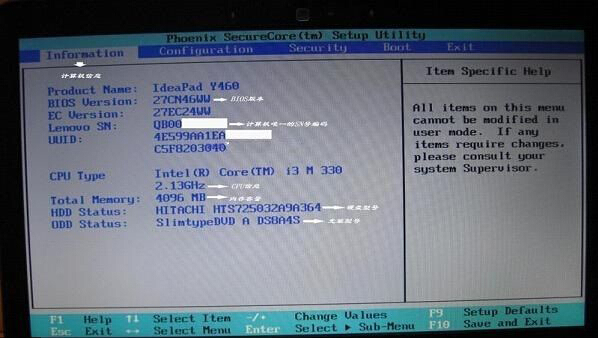
联想笔记本bios设置u盘启动教程
2、下图为硬件组态设置。主要包括:时间、日期设置,无线网卡、硬盘接口模式、显卡、电耗提示音、因特尔虚拟化技术等设置。相关详细设置如下图(图中把AHCI写成ACHI了,特此更正):
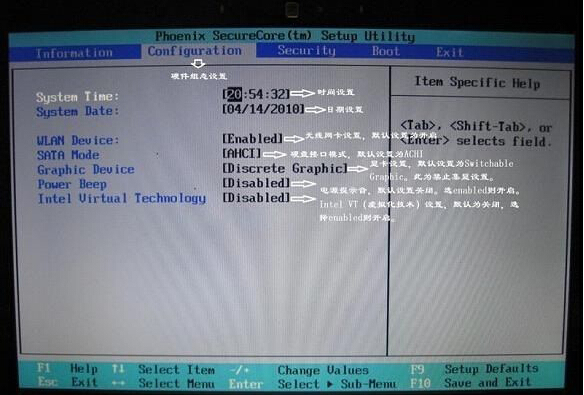
联想笔记本bios设置u盘启动教程
3、下图是开机启动项设置。我们常用的启动项只有几种,一是硬盘启动,二是光驱启动,三是CDROM启动,四是U盘软启动。我们可以对这些启动项进行相对应的调整。
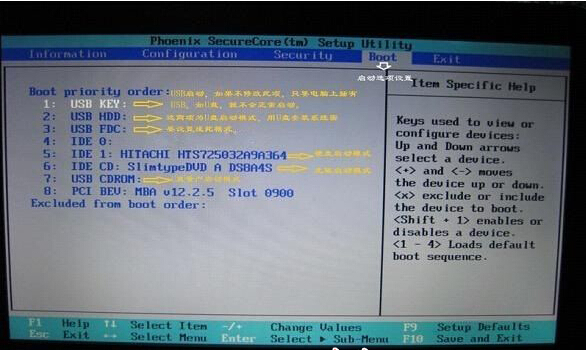
联想笔记本bios设置u盘启动教程
U卫士温馨提示:
1、如果您的启动U盘是用U卫士默认一键制作的话,就把USB HDD设置为第一项。先用上下键把白色亮条移动到USB HDD上,然后按F6键直到把USB HDD移到最上面为止。(如果想往下移的话,就按F5)
2、如果您的启动U盘是通过量产制作的,量产之后您的启动U盘就被当作光驱来识别了。所以需要用按照上面的方法,把“USB CD/DVD ROM:”移到第一个。
3、有时候Bios会把U盘的名字和品牌显示出来,这种情况的话,就直接用上下键选中您的U盘名字,然后按F6把它移动到第一位置就可以了。
4、按F10键,弹出一个对话框,直接按回车键就可以把刚才设置的选项进行保存了。然后笔记本将自动重启,重启后就进入您设置的U盘启动界面了。
相关阅读
- 热门手游
- 最新手游
- 本类周排行
- 本类总排行

























