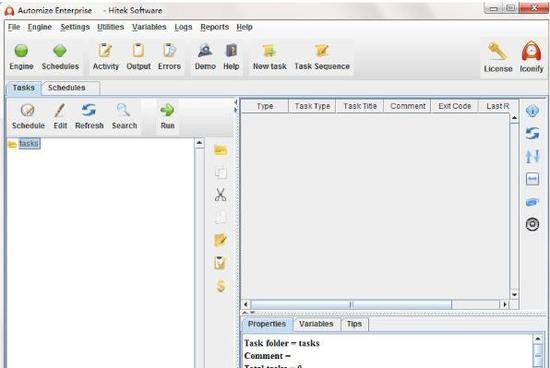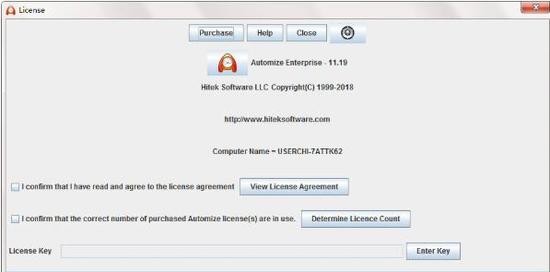50%
50%
- 软件介绍
- 软件截图
- 相关阅读
- 下载地址
Automize官方版下载能够记录用户的操作并对其进行代码化保存,再通过对这次操作设定时间当时间到达时就能够让电脑自动的执行设定好的操作不用用户再守着电脑方式自己忘记事情,Automize绿色版下载让电脑的智能化能够更好的发挥出来。
Automize绿色版下载介绍
Automize是任务计划程序和操作系统、 自动化的自动化软件多个文件 FTP 传输,FTP 监视器,Web 下载通过代理或安全站点的工具。
Automize官方版下载优势
最新的一批应用已经测试完毕,在这一些应用中,这一款应该算是中等以上的品质。不用说,毕竟也算是大牌一系的,可以信赖的功能。而且在其他的优化选择下,也有自己的特点,简单说就是技能树恐怕点歪,但也在自己的领域有出色发挥。
有一些软件的界面非常有亲和力,哪怕是说功能上和其他软件没有多少差别,但是真正最后的软件留存率就是比别人高,一点办法没有。
AutomizeMac版下载功能特点
易于使用的自动化工具:不需要编程或脚本,图形界面
强大,灵活,可靠和负担得起的
每天运行1000个以上的任务
及时、免费的技术支持。
运行在Windows,Mac OSX,Linux和其他的Unix平台
工具支持FTP,SFTP,SSH,GPG加密自动化,电子邮件和更多
软件每2-4周更新一次,修复bug,小的调整和新的特性。
自动化企业用户的一些编程经验,可以编写脚本来开发自定义任务。
脚本可以用java,JavaScript、Groovy,Ruby,Python、Tcl、awk和其他语言!
Automize免费版下载激活教程
1、在本站下载并解压,双击“mize.exe”运行,稍等片刻
2、进入安装导向,点击next
3、点击浏览按钮选择安装路径F:\闪电下载\Automize11
4、根据安装向导指示完成安装
5、运行软件,如果所示,勾选我同意许可协议中的条款,并点击agree按钮
6、点击save按钮
7、出现以下界面,输入序列号SR5GY-X1STU-QXY8R-RQRXR-ETIS(确保防火墙阻止连接)
8、完成激活
Automize安全版下载使用说明
1、DIY启动状态
和别的软件不一样,Automize启动主界面是可以DIY的。通过设计,可以让Automize启动后或者显示整个主界面,或者显示一个图标,至于自定义主界面的外观风格,或者让这个图标在桌面什么位置,那也不是个难事儿。
(1)显示主界面
在“Settings”菜单下选择“Settings”命令,打开设置对话框,在其中的“Platform Look”面板外观的下拉菜单中选择满意的外观效果,然后点击“Save”按钮,重新启动程序后即可。
(2)显示小图标
让软件在启动后只在桌面上显示一个小图标,则在“Settings”设置对话框中的“Startup Window”启动面板的下拉菜单中选择“Desktop Icon”桌面图标,并点击“Save”保存。
然后打开“Settings”菜单下的“Icon Location”图标位置对话框,由于图标只能在桌面的上、下、左、右、中心五个位置,选定即可
Automize最新版下载小编美言
Automize让您的电脑工作更加的自动化,提供了将您电脑中的一些例行工作自动化的功能,您可以将一些经常会使用到的动作录制下来成为宏,然后再透过时间的设置,如此只要时间一到点之后,Automize就会让您的电脑自动的开始工作了。Automize可以执行的工作相当多,包括了多重的FTP上下传、利用Proxy的认证功能下载文件、电子邮件寄送、闹铃提醒、储存文件、等等。